

If you find that some Xcode files are still resident on your Mac’s hard drive, you probably have an old version of the Xcode app. You can also run the mdfind command in Terminal to confirm that the files have indeed been deleted. Proceed to empty your Mac’s Bin after uninstalling Xcode and deleting the residual files. The folder will be deleted after entering your Mac’s password. Sudo rm -rf ~/Library/Caches/.Xcode Paste the command above and press Return. Right-click the Developer folder and select Move to Bin.Įxecute the next command to delete other support files in the Library cache folder. An alternative route is to launch the Go to Folder windows (Shift + Command + G), paste ~/Library/ into the dialog box, and click Go. This command will remove Xcode’s leftover files in the Developer folder.
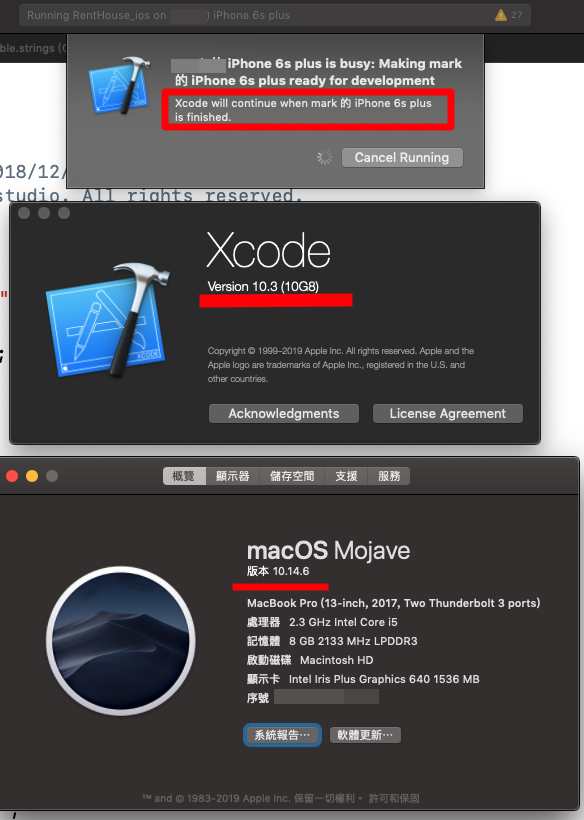
#CHECK XCODE VERSION MA PASSWORD#
To do so, launch Terminal (go to Finder > Applications > Utilities > Terminal) and paste the following command.Įnter your Mac’s password and press Return.
#CHECK XCODE VERSION MA MAC#
If your Mac doesn’t delete these files/folders after uninstalling Xcode, you should. You may also find support files in the ~/Library/Caches/ folder. The files of newer Xcode versions are usually consolidated in the ~/Library/Developer/ folder.

Now, proceed to remove its residual files. That will immediately uninstall Xcode from your Mac. Right-click on the Xcode icon and select Move to Bin on the context menu. Launch Finder and click Applications on the right sidebar. The first step to uninstalling Xcode from your Mac (and deleting its residual files) is to move the app itself to the macOS Bin. Follow the steps below to uninstall Xcode and completely remove all its associated data-leftover files and components. However, some files may still be lurking behind. When you uninstall Xcode from your Mac, a bunch of these files will be deleted. That’s why you should use the mdfind command to locate the files before uninstalling Xcode. You may find extra Xcode files in directories not listed above on your Mac. Files and folders commonly associated with Xcode are listed below: Mind you, you shouldn't delete all directories displayed in the results. You can run the command again after uninstalling Xcode to find any leftover file. Take note of the directories and file paths in the results. Type or paste the command below into the Terminal console and press Return on your keyboard.ģ. Go to Finder > Applications > Utilities and double-click Terminal.Ģ. You can use the mdfind command in Terminal to locate all the files associated with the Xcode app. That’ll give you an idea of where to look when you need to delete Xcode’s leftover files after uninstalling the app. That will immediately uninstall Xcode from your Mac.īefore you proceed to uninstall Xcode, we recommend that you find where the app's files and components are located on your Mac. It is recommended to add all fastlane actions you use to your Fastfile.First launch Finder and click Applications on the right sidebar. Arrays can be passed as a comma delimited string (e.g. It's important to note that the CLI supports primitive types like integers, floats, booleans, and strings. To pass parameters, make use of the : symbol, for example fastlane run xcversion parameter1:"value1" parameter2:"value2" To do so, you can run the following command from your terminal fastlane run xcversion It is recommended to add the above action into your Fastfile, however sometimes you might want to run one-offs. To show the documentation in your terminal, run fastlane action xcversion * = default value is dependent on the user's system The version of Xcode to select specified as a Gem::Version requirement string (e.g. Xcversion # When missing, the version value defaults to the value specified in the. Xcversion(version: "~> 8.1.0") # Selects the latest installed version from the 8.1.x set Ios, Examples xcversion(version: "8.1") # Selects Xcode 8.1.0 You can either manually provide a specific version using version: or you make use of the. You can find a migration guide here: xcpretty/xcode-install/MIGRATION.mdįinds and selects a version of an installed Xcode that best matches the provided Gem::Version requirement specifier The xcode-install gem, which this action depends on, has been sunset. Select an Xcode to use by version specifier


 0 kommentar(er)
0 kommentar(er)
